The Web Portal (Figure 1) allows you to send jobs to RIP-Queue from a remote computer on your local network. This includes sending images from Macs and other Operating Systems. In the Web Portal you can view the Active Jobs (equivalent to the Jobs Ready to Print area in the RIP-Queue window), the Inactive Jobs (equivalent to the Buffered Jobs Area in the RIP-Queue window), and even control many job options like number of copies, magnification, holds, and marks.

Figure 1
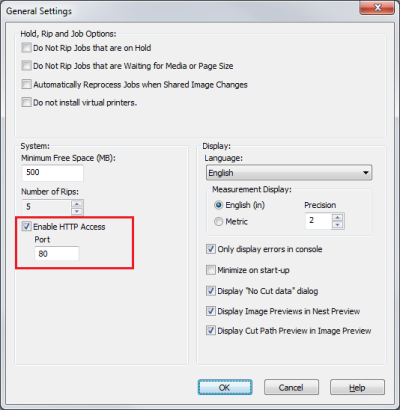
Figure 2
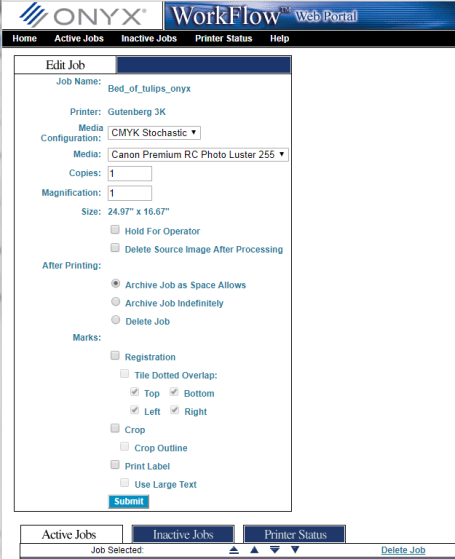
Figure 3

